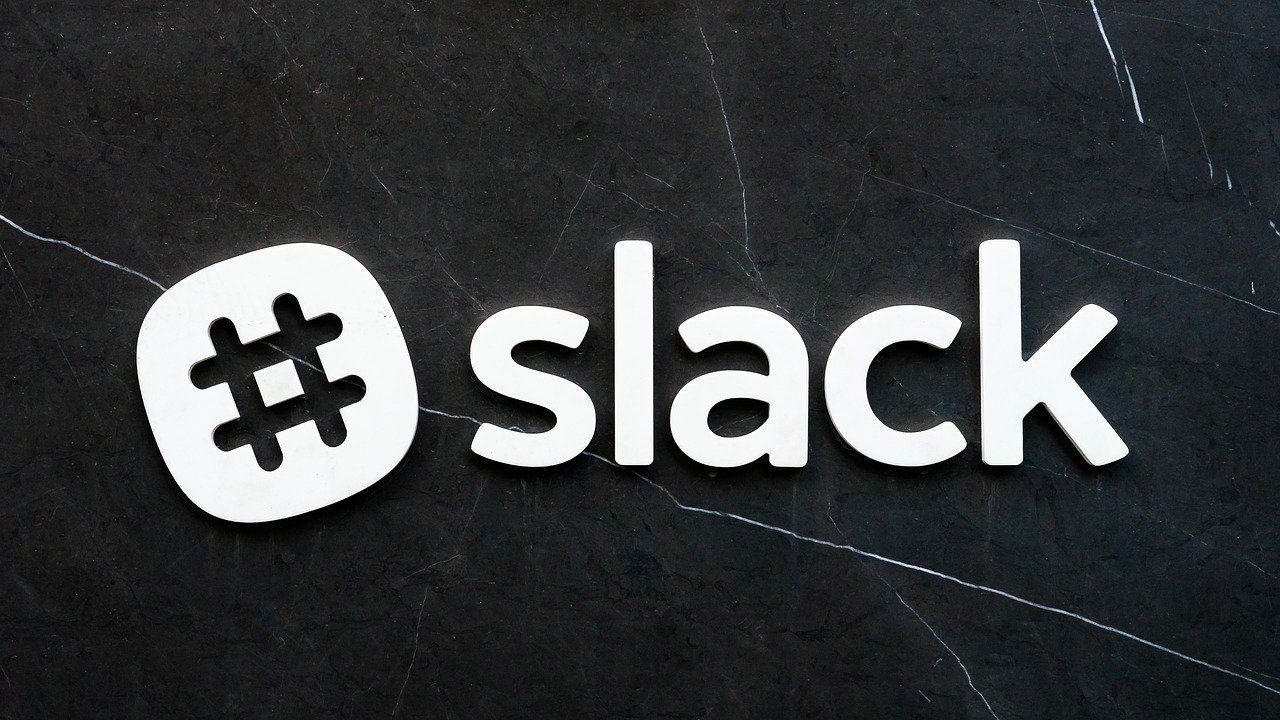안녕하세요, 자바입니다.

코로나의 영향으로 현실에서 동아리 활동을 하기 어려워졌는데요.
그렇게 모임을 하기 위한 장소를 찾았고, 종착지는 '온라인'이었습니다.
지금부터, 많은 사람이 함께 모여 일정을 조율하고 이야기를 나눌 수 있는 만남의 공간, '협업툴'을 소개하겠습니다!
◆ Google 드라이브
Google 드라이브는 구글에서 제공하는 클라우드 기반 협업도구이자 파일저장/공유 서비스로 다수가 사용하는 협업툴 중 하나입니다.
엑셀, 문서, 파워포인트를 함께 수정하고 타인에게 공유하는 등 다양하게 활용이 가능합니다.
구글 드라이브는 쉽게 알 수 있는 협업툴이기에 간단하게 이야기를 하고 넘어가도록 하겠습니다.
(다른 협업툴을 더 자세히 설명하도록 할게요!)
- Slack
Slack은 스튜어트 버터필드가 개발한 클라우드 기반 협업용 도구로, "모든 대화와 지식을 위한 검색 가능한 로그"(Searchable Log of All Conversation and Knowledge)를 줄인 말입니다.
슬랙과 비슷한 용도의 '디스코드 Discord'는 게이머가 사용하기 편한 반면, 슬랙은 개발자나 회사원이 사용하기 좋습니다.
과거에는 한국어를 지원하지 않았으나, 2020년 10월 7일부터 한국어를 공식 지원하고 있습니다.
(Youth01Lab과 청년야학당에서도 사용하고 있는 협업툴입니다!)
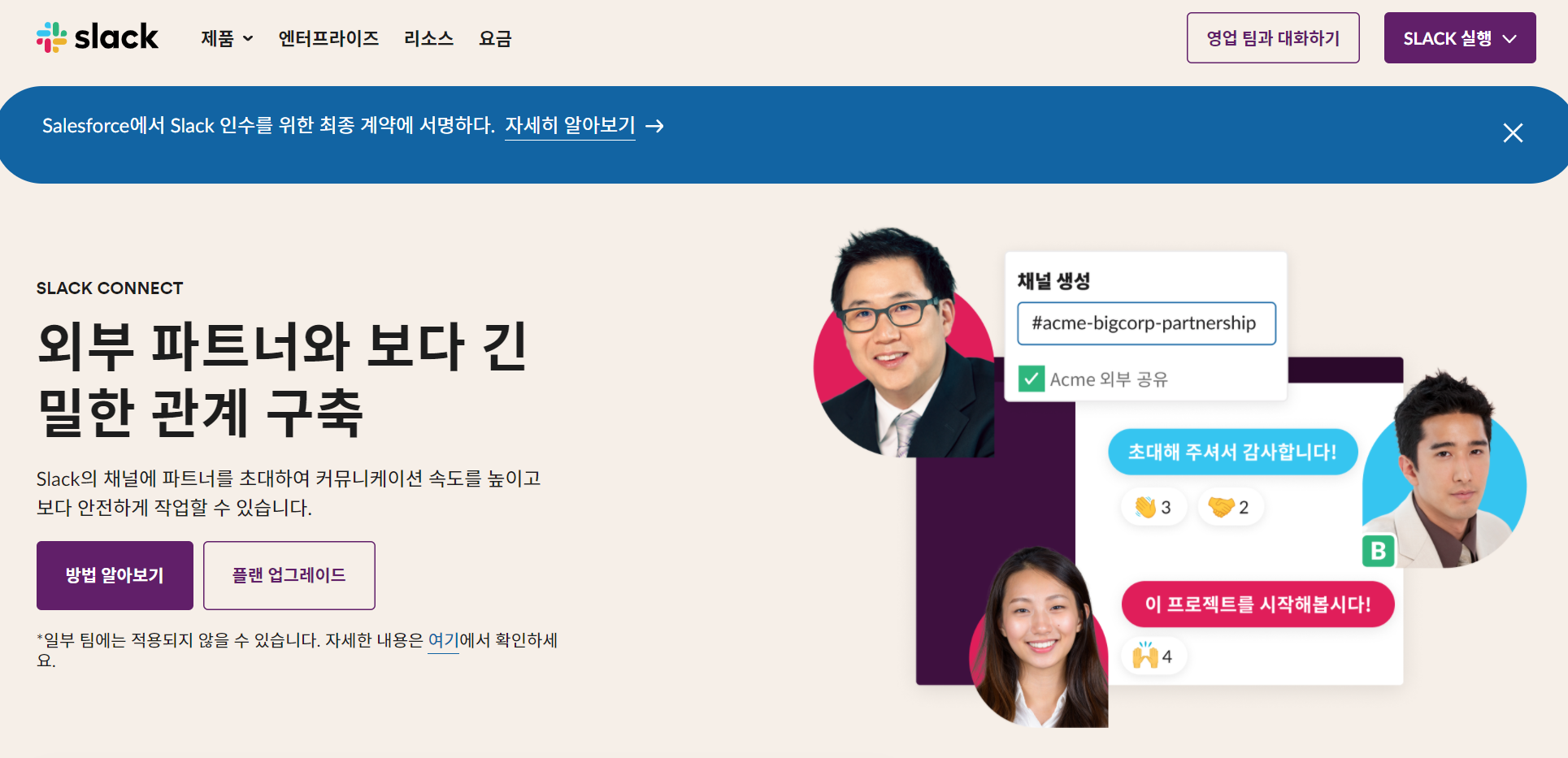
슬랙을 검색해 사이트를 들어가면, 위와 같은 화면이 창에 뜨게 됩니다. 오른쪽 상단 [SLACK 실행]을 선택한 후,
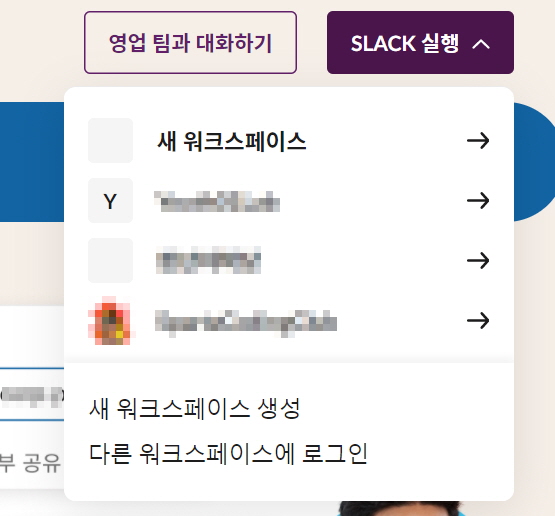
[새 워크스페이스 생성] 또는 [새 워크스페이스]를 클릭하시면 슬랙 개설을 위한 단계로 넘어가게 됩니다.

만약 [새 워크스페이스 생성]을 선택한다면, 생성에 앞서 이메일을 선택하게 됩니다.
하지만 [새 워크스페이스]를 선택한다면 (이미 다른 워크스페이스에 참여하고 있어 로그인이 되어 있는 경우, 해당 로그인 이메일로) 다음 개설 3단계로 바로 넘어가게 됩니다.
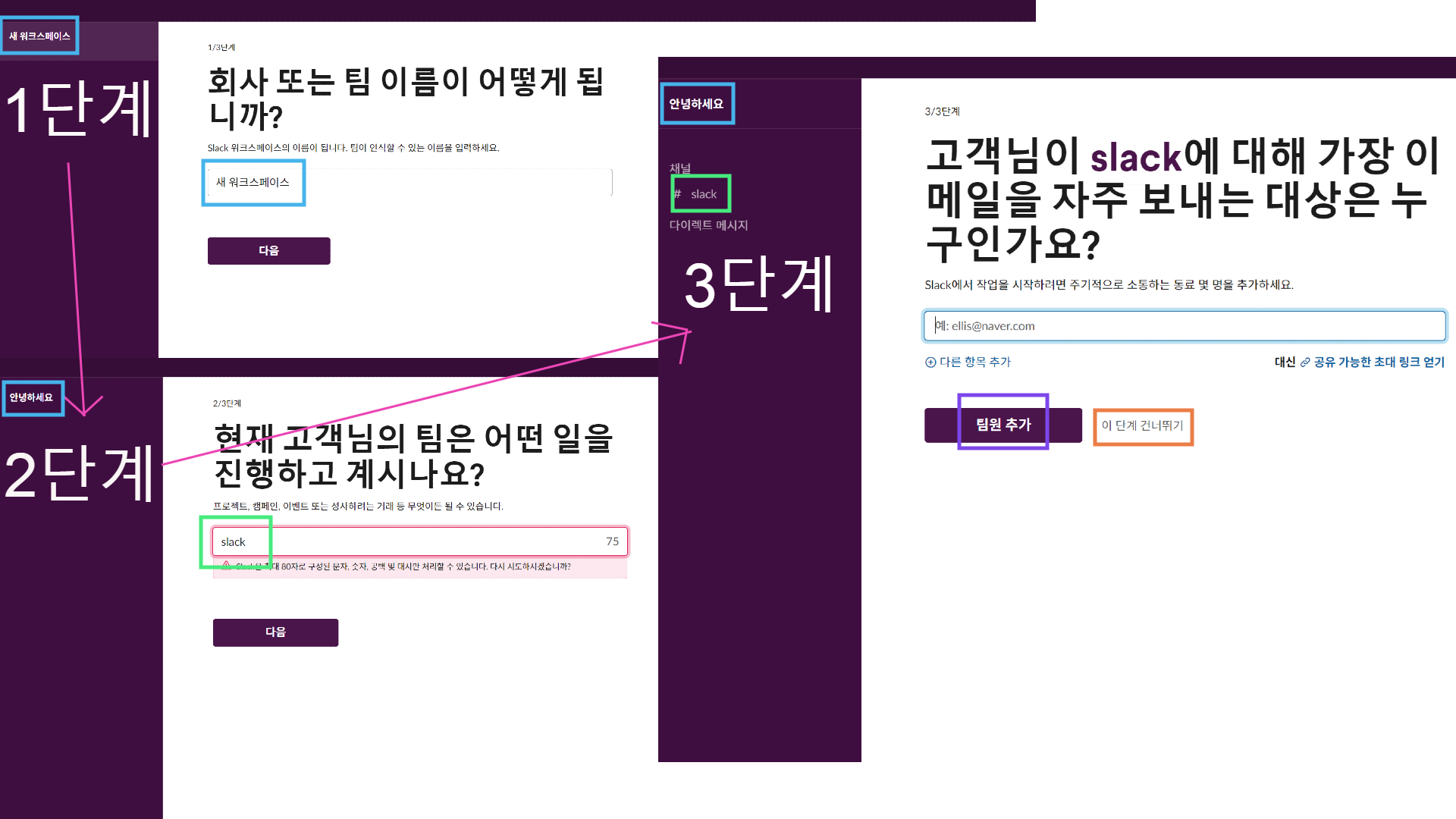
순서대로 칸을 채워넣으면 사용자의 슬랙이 개설되게 됩니다. 사진 속 제 워크스페이스의 이름은 [안녕하세요] 이고, 프로젝트의 이름은 [slack]입니다.
팀원은 추후 추가해도 되고, 생성할 때 함께 추가해도 됩니다.
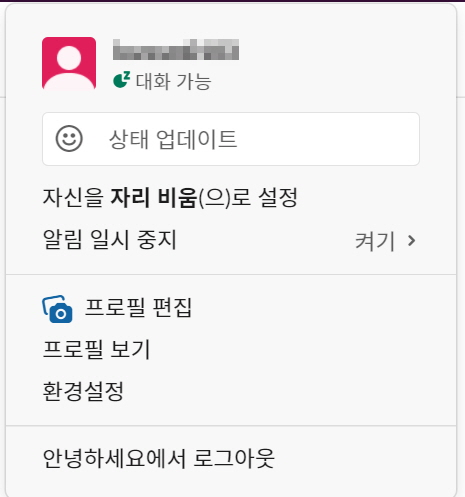
우선 프로필을 수정해볼까요? 슬랙 개설 후 오른쪽 최상단에 있는 네모를 선택하면 위와 같은 프로필 설정창이 나오게 됩니다.
[자신을 자리 비움(으)로 설정]을 누르면, 자신의 이미지 옆 작은 녹색 원이 비워지게 되고, 다시 [활성]을 누르면 녹색 원이 채워지게 됩니다.[알림 일시 중지]는 30분, 1시간, 2시간, 내일, 사용자 지정 동안 알림을 중지하도록 설정할 수 있고, [알림 일정 설정]을 사용해 사용자가 원하는 시간대에만 알림을 받도록 설정할 수 있습니다.
다음으로, 프로필 편집을 선택하면
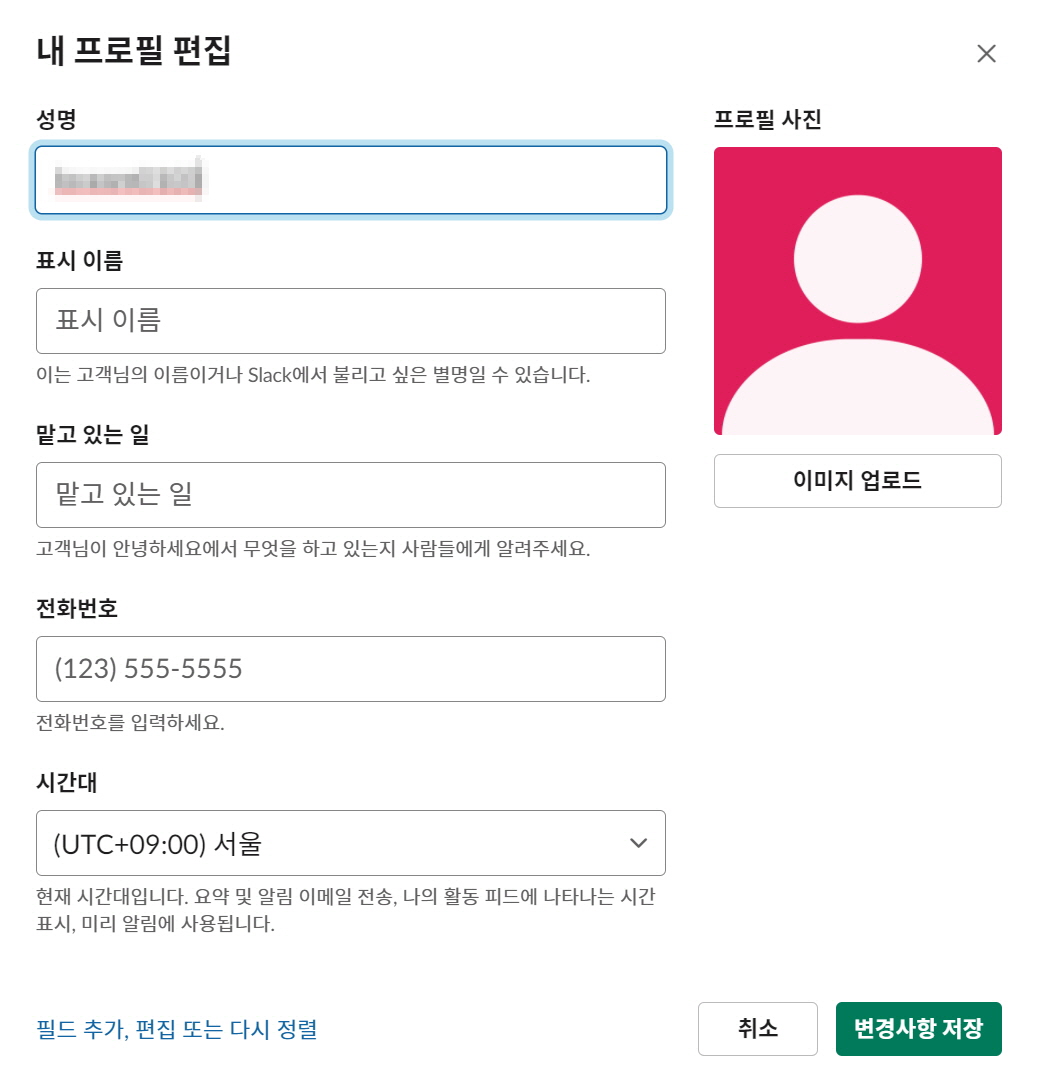
위와 같은 화면으로 변하는데, 이곳에서 성명과 슬랙에서 사용할 별명, 맡은 일, 번호, 알림을 위한 시간대 설정, 이미지 업로드 등이 가능합니다.
다시 슬랙 화면으로 돌아가서,
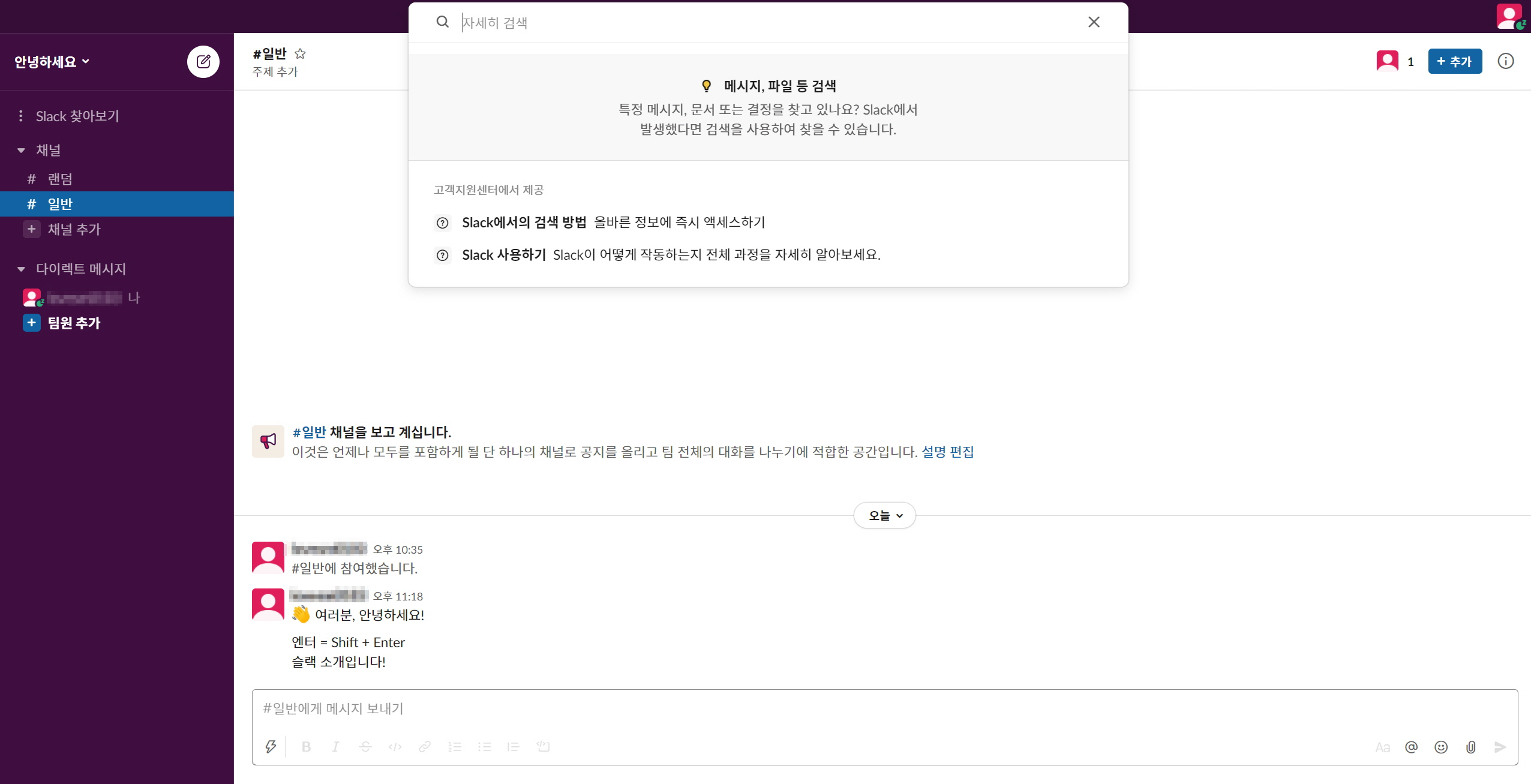
채널을 추가하여 생성하면 위처럼 채팅이 가능한 화면이 뜨게 됩니다. 채팅에 소개된 것처럼 슬랙에서 한 줄을 띄기 위해서는 Shift와 Enter를 동시에 눌러야 합니다.
채팅을 전송하는 것은 채팅창 오른쪽 아래 (클립 옆) 화살표를 클릭하거나 Enter를 누르면 됩니다.
외에도 @ 클릭 혹은 입력하여 상대를 언급하거나, 스마일 이모지를 눌러 이모티콘을 입력하거나, 클립을 클릭하여 파일을 전송하거나, 글씨의 모양새를 조절할 수 있습니다.
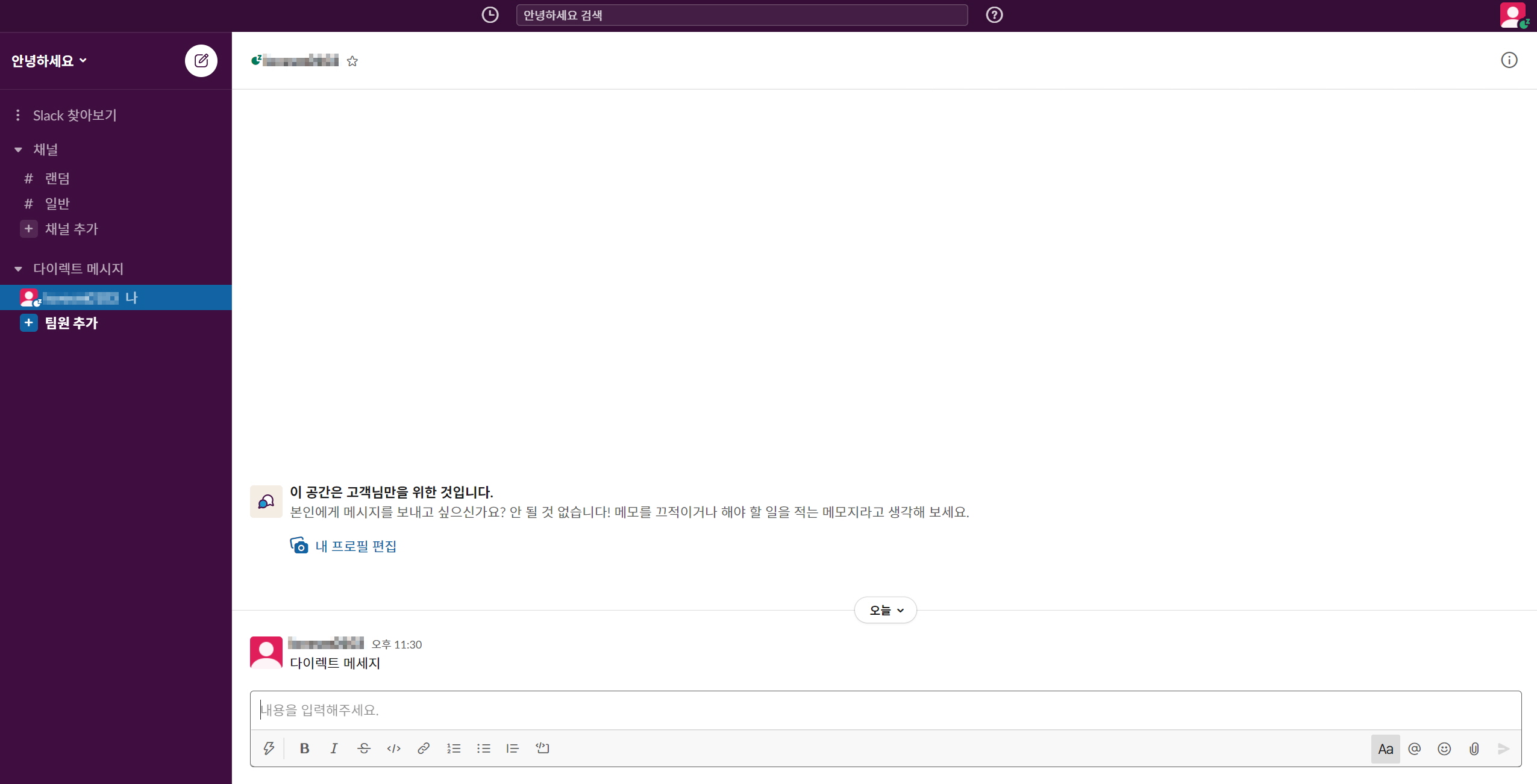
다음은 다이렉트 메시지 입니다. 다이렉트 메시지는 원하는 팀원과만 대화하고 싶을 때 사용할 수 있습니다.
다이렉트 메시지에 원하는 팀원이 떠 있지 않는다면, 해당 팀원이 올린 글을 찾아 팀원의 이름을 누르면 됩니다.
팀원 추가의 경우, 원하는 사람에게 초대장을 보내어 프로젝트에 참여하도록 할 수 있습니다.
- 아사나 ASANA
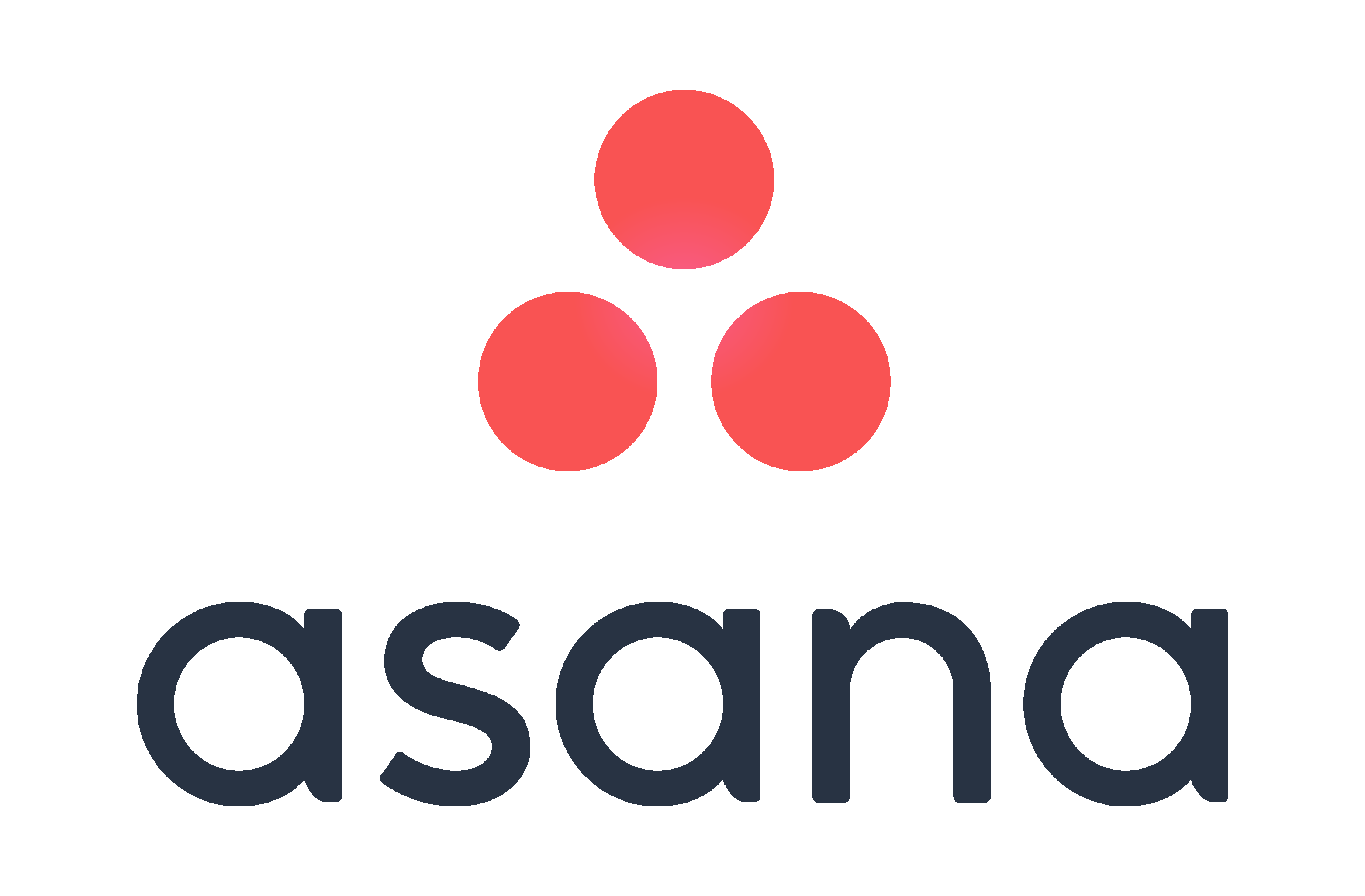
Asana는 2008년, 미국에서 더스틴 모스코비츠, 저스틴 로젠스타인이 창시했으며 팀이 작업을 구성, 추적 및 관리 할 수 있도록 설계된 웹 및 모바일 애플리케이션으로 팀 프로젝트에 최적화 되어 있습니다.
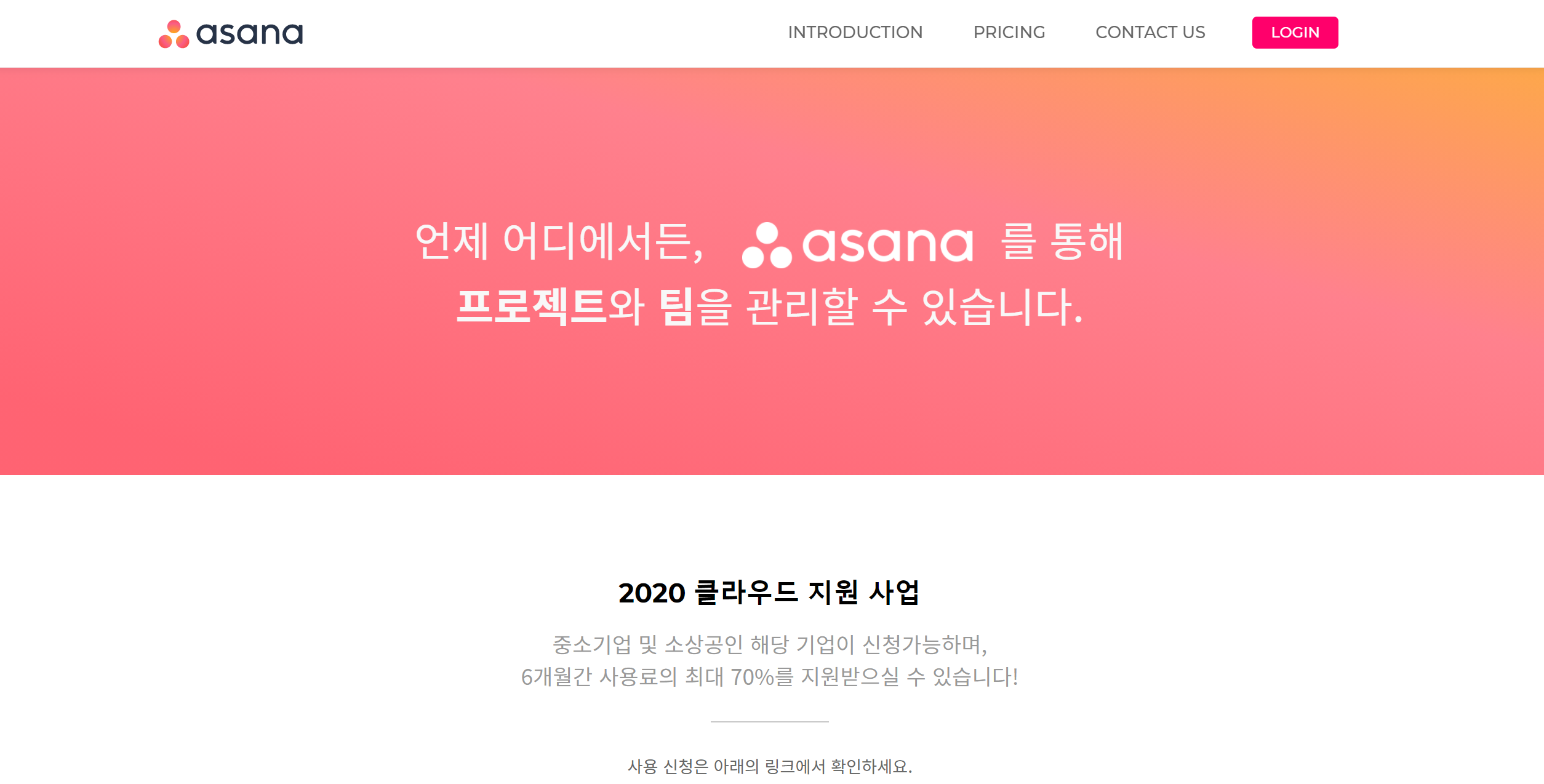
위 화면은 아사나 사이트 화면입니다. 오른쪽 상단에 위치한 로그인을 누르면 아사나를 본격적으로 시작할 수 있습니다.
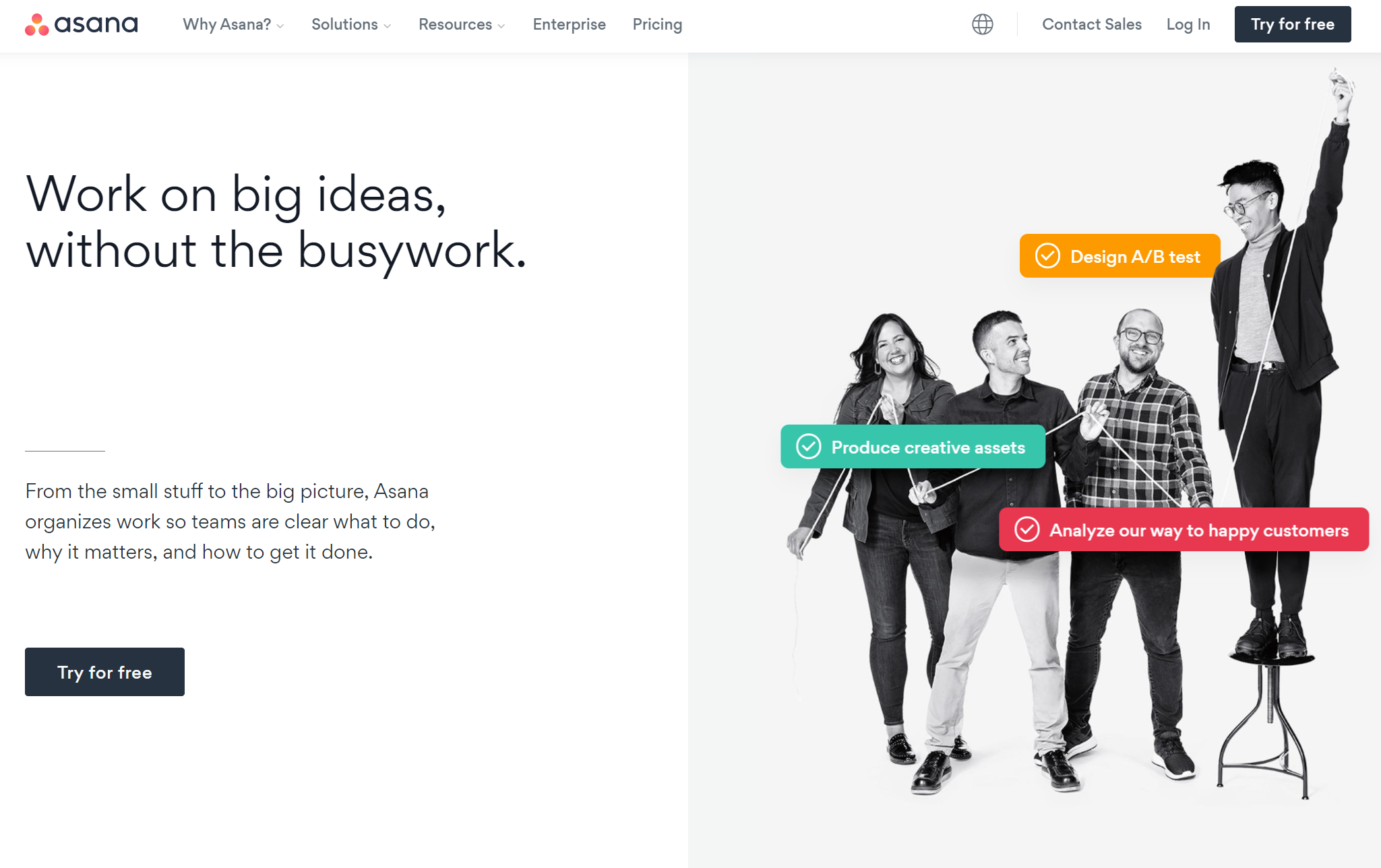
로그인을 클릭하면 다음과 같은 화면이 뜨게 되고, Try for free를 클릭해 아사나를 개설할 수 있습니다.
아사나를 개설하고 나면 개설 3단계를 시작하게 됩니다.
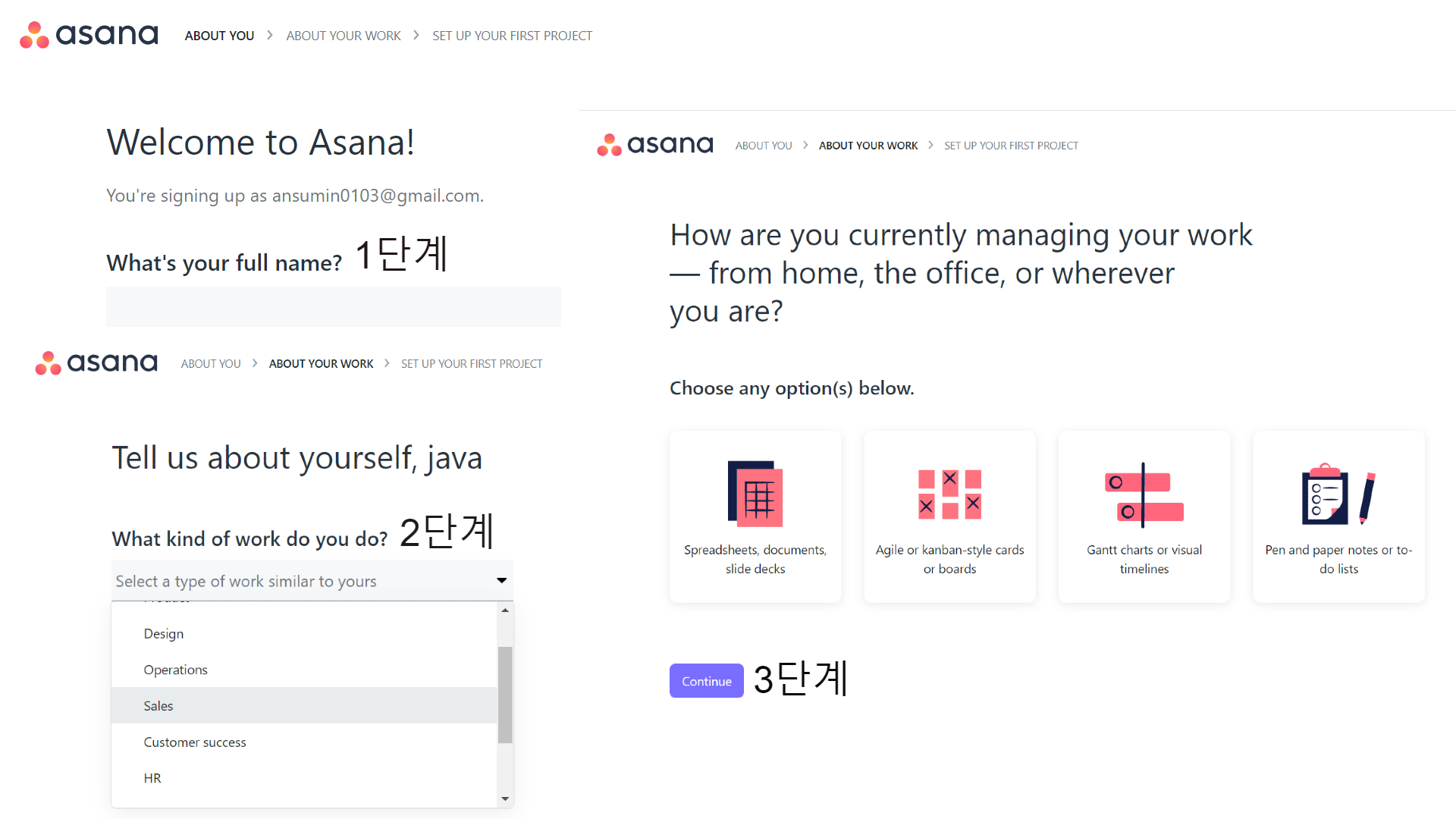
1단계 - 사용자 이름
2단계 - 사용자의 일에 해당하는 타입 결정
3단계 - 옵션 선택 (선택하지 않고 넘어가면 첫번째 옵션으로 설정됨.)

위 개설 3단계를 마무리하면 프로젝트 설정 3단계를 거치게 됩니다.
현재 프로젝트 옵션은 List이기에 위 화면의 형식을 가지고 일의 이름, 항목, 항목의 제목 등을 붙이게 됩니다. (이때는 최대 3개까지 설정이 가능하며 추후 변경 가능합니다.)
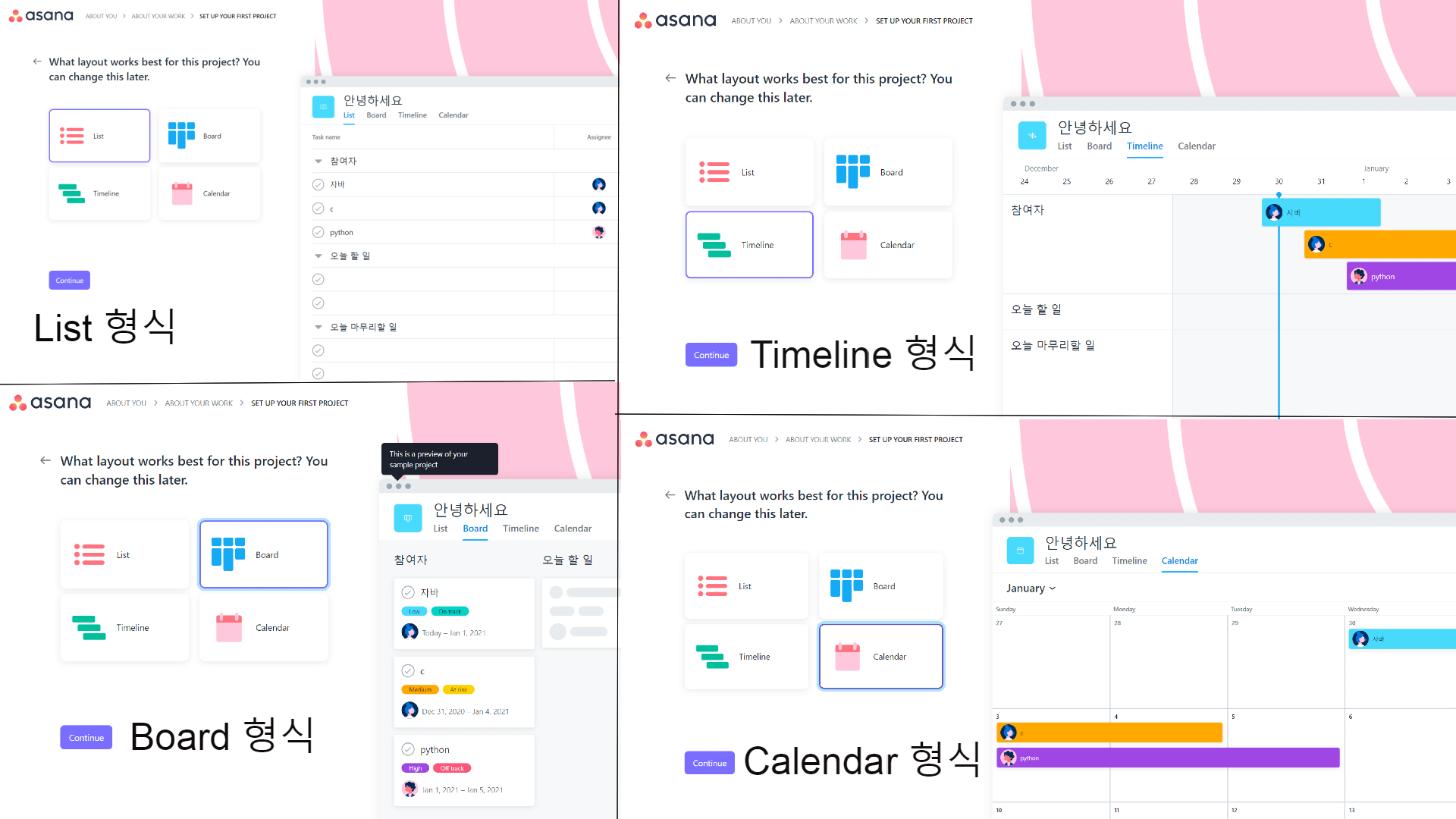
프로젝트 설정 이후, 형식을 지정할 수 있습니다. 아사나가 지원하는 형식은 List, Board, Timeline, Calendar로 총 4가지가 있습니다.

필요한 설정을 완료하면 위와 같은 화면이 뜨게 됩니다.
이곳에서 제목별 항목을 추가 또는 삭제하거나,
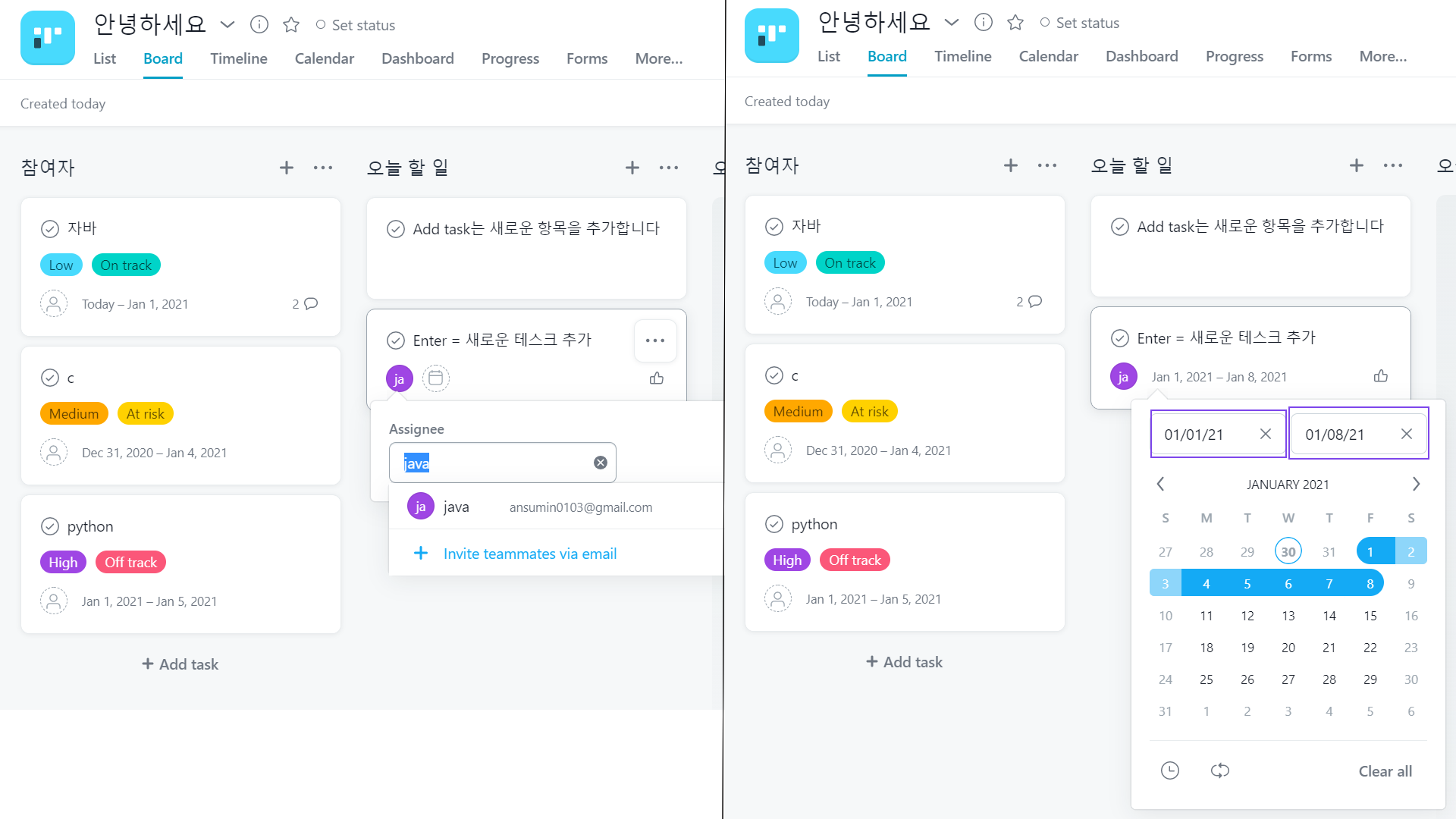
해당 항목에 인물을 지정하고, 항목의 일정을 설정할 수 있습니다.항목은 제목 옆 +를 클릭하여 추가할 수 있습니다.
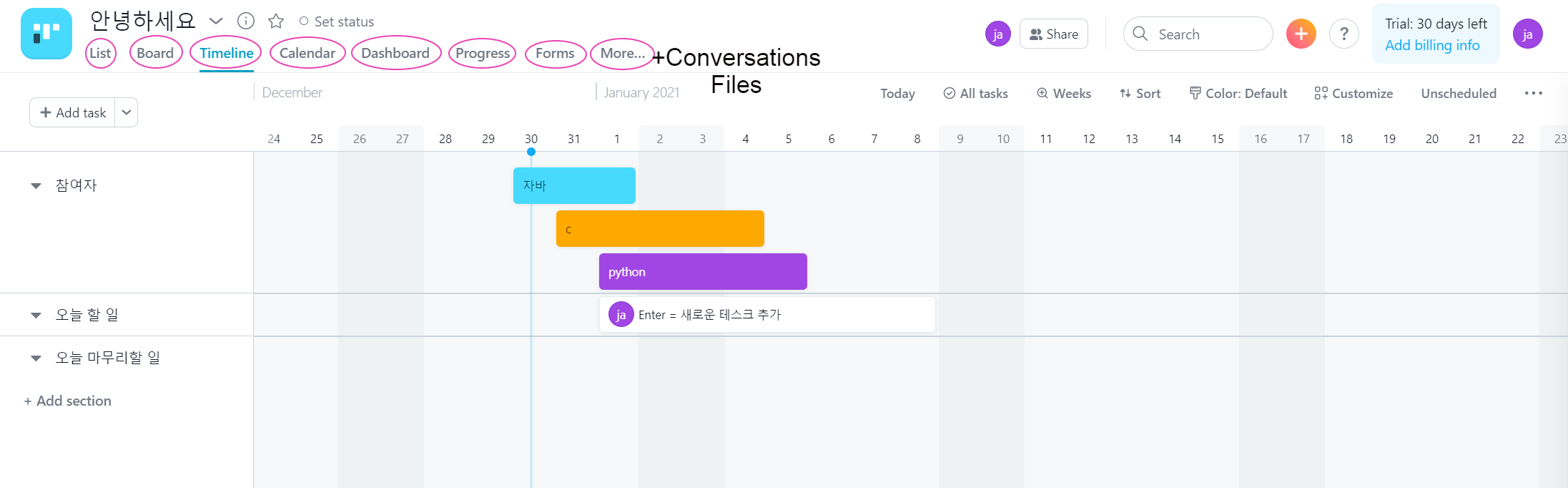
아사나에서는 처음 선택한 옵션 외에도 이미지 속 분홍색 원 안에 있는 옵션을 사용할 수 있습니다. List부터 Calendar까지는 앞에 설명한 형식이며 마지막 옵션인 More은 Conversations (프로젝트 대화 시작 및 토론, 브레인스토밍 등)와 Files (프로젝트 내의 모든 첨부파일 표시)을 사용할 수 있습니다.외에도 Dashboard는 계기반으로, 총 활동을 표로 간략하게 볼 수 있으며,Forms는 설문을 제작할 수 있고,Progress는 진행 사항을 알 수 있습니다.

아사나에서는 포트폴리오도 만들 수 있습니다. 처음에는 아래 Recent Portfolios에 New Portfolio만 있는 상태이지만, 포트폴리오를 새로 생성하면 화살표가 가리키는 화면이 뜨게 됩니다. 이후 Add Project를 선택해 프로젝트를 생성할 수 있습니다.
다음은 채팅입니다.
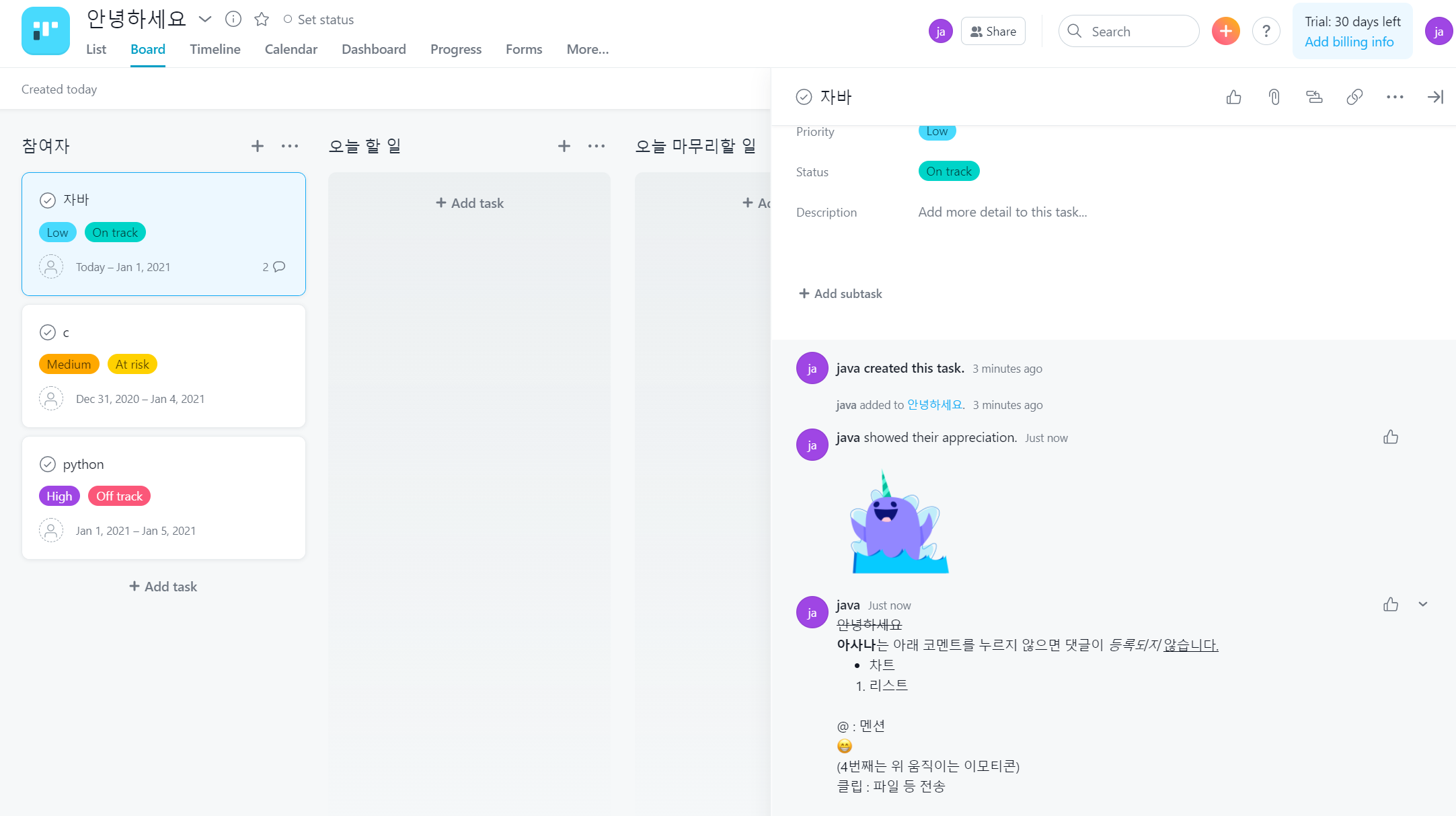
Board를 예시로, 항목을 클릭하면 오른쪽 채팅창이 뜨게 됩니다.이미지 내 채팅의 댓글처럼, 아사나는 글자의 두께나 밑줄, 기울기 등을 설정할 수 있으며 차트와 리스트 또한 만들 수 있습니다. 외에도 @로 상대를 언급할 수 있고, 고정 이모티콘과 움직이는 이모티콘 (설명 댓글 위 고래 이모티콘)을 보낼 수 있으며, 파일 등을 전송할 수 있습니다.
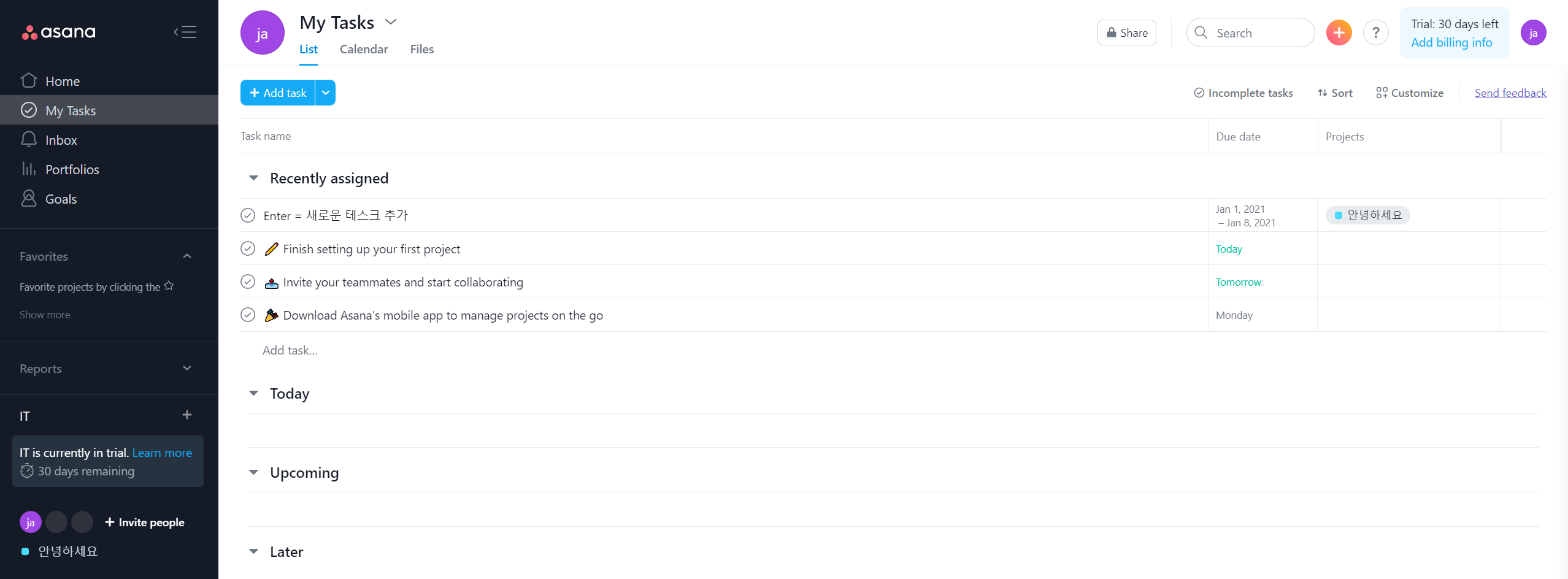
왼쪽 검은색 칸에서 My Tasks를 선택하면 사용자에게 할당된 과제를 List, Calendar 두 가지 형식으로 볼 수 있고, 올라온 파일을 Files에서 한 번에 볼 수 있습니다.
- 네이버웍스 NAVER WORKS

NAVER WORKS는 웍스모바일에서 운영하는 대한민국의 업무용 협업 툴 서비스로 2013년 네이버에서 출시한 기업용 협업 툴입니다.
2017년 2월 2일부로 서비스명이 LINE WORKS로 변경되었으며, 2020년 10월 15일에는 '네이버웍스'로의 브랜드명을 변경했습니다.
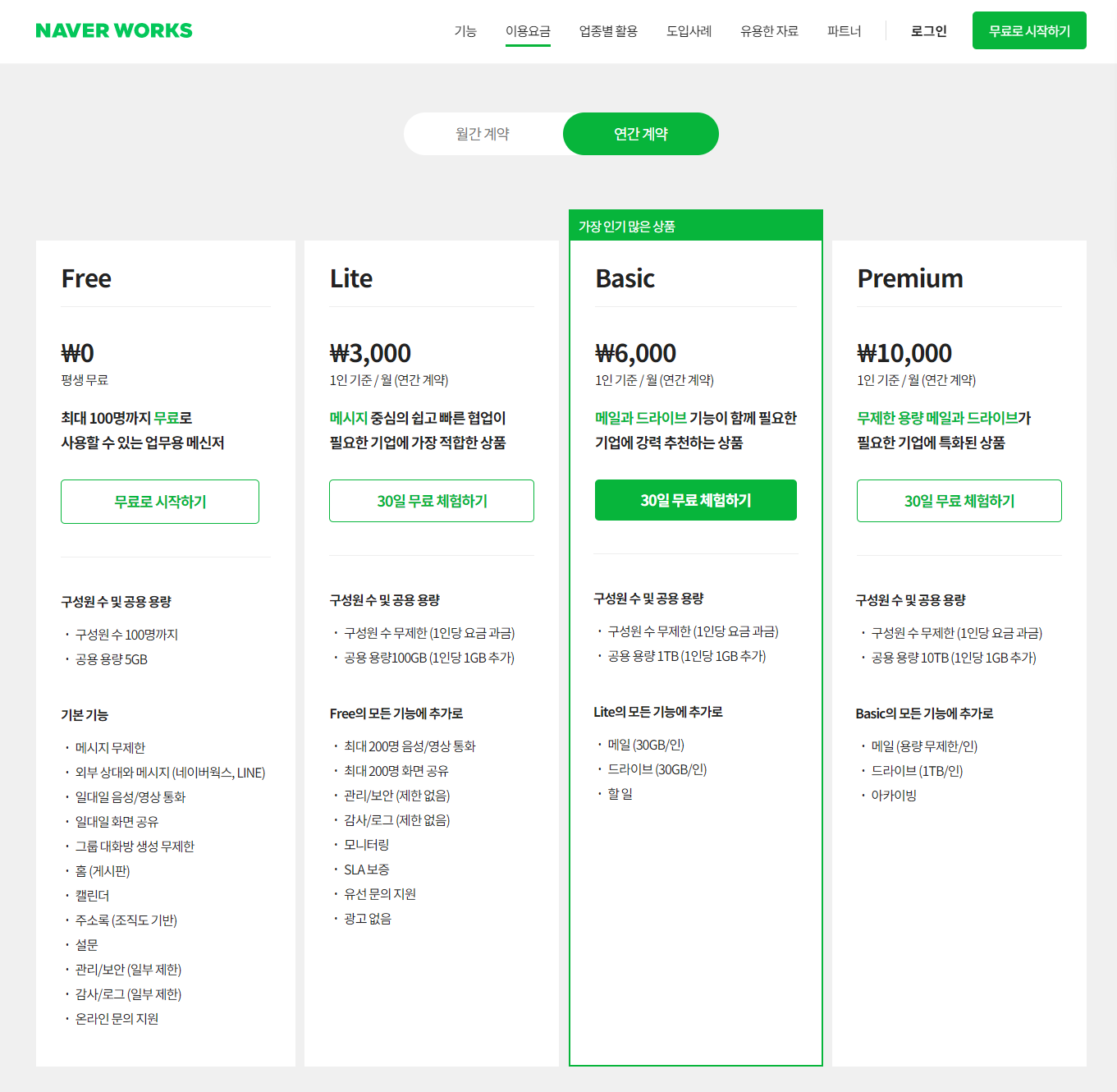
네이버웍스는 총 4가지의 상품이 존재합니다.
이 글은 소개이므로, Free를 선택하였습니다.
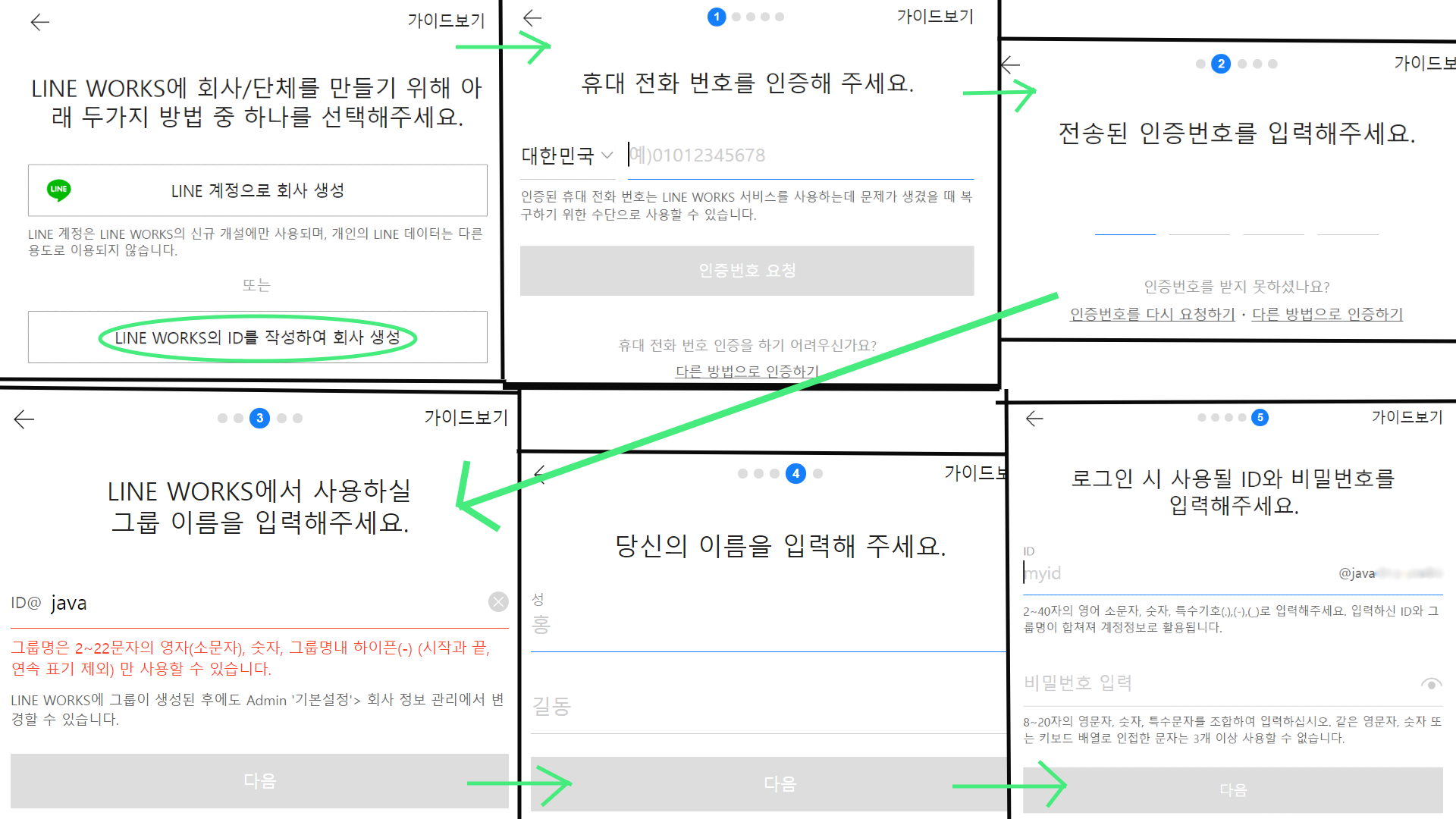
네이버웍스를 개설하려고 한다면, 위의 5단계를 거쳐야 합니다. 네이버웍스(서비스명 : LINE WORKS) 그룹 이름은 소영문자와 숫자, 하이픈만 사용이 가능하며, 로그인 시 사용될 ID는 도메인(인터넷 주소)으로 사용됩니다.
계정 생성 후, 친구를 초대할 수 있습니다.
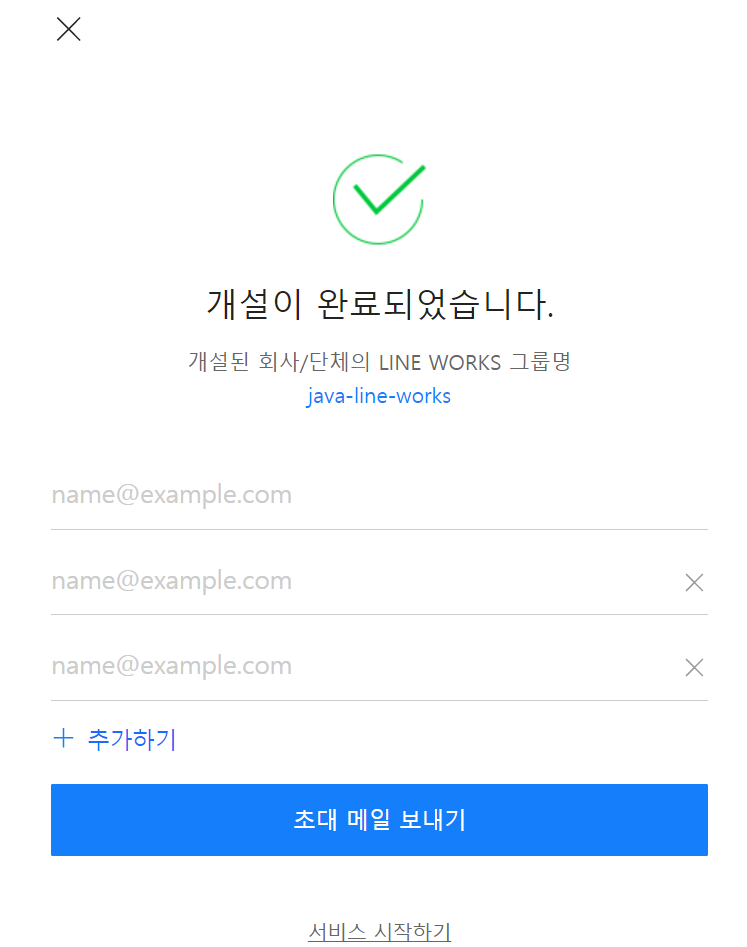
초대를 하지 않고 넘어갈 수 있습니다.
이렇게 설정이 완료되면 네이버웍스를 사용할 수 있습니다.
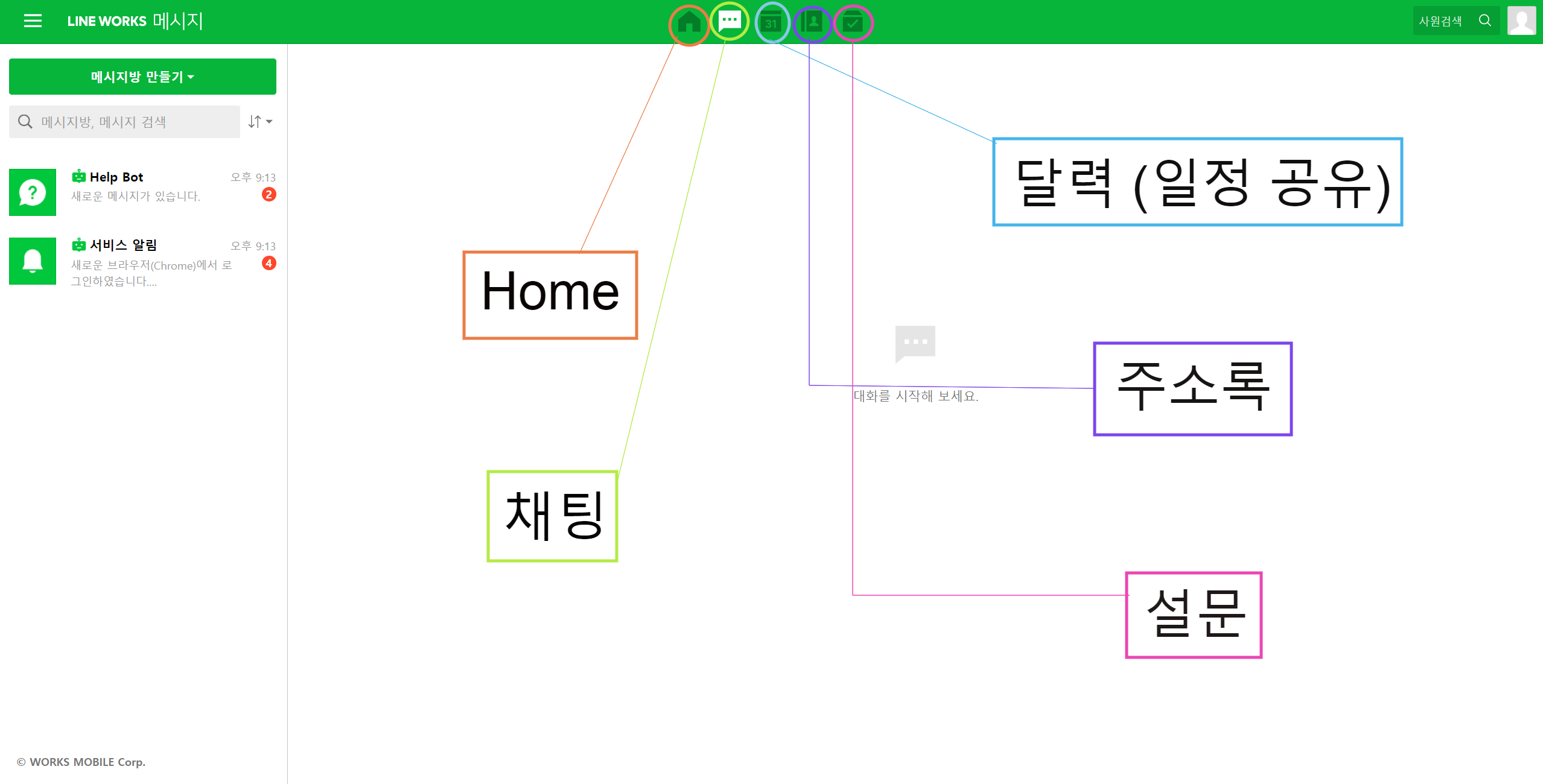
위 화면은 네이버웍스 시작 화면입니다. 순서대로 Home, 채팅, 달력, 주소록, 설문으로 현재 화면은 채팅 화면입니다.
Home은 중요 정보를 구성원과 공유할 수 있는 게시판 서비스이고,
달력은 일정을 조율하고 공유할 수 있으며,
주소록은 구성원을 확인하거나 초대할 수 있고,
설문은 설문지를 제작하거나 설문에 응답할 수 있습니다.
마지막으로 채팅은 다음과 같이 사용합니다.
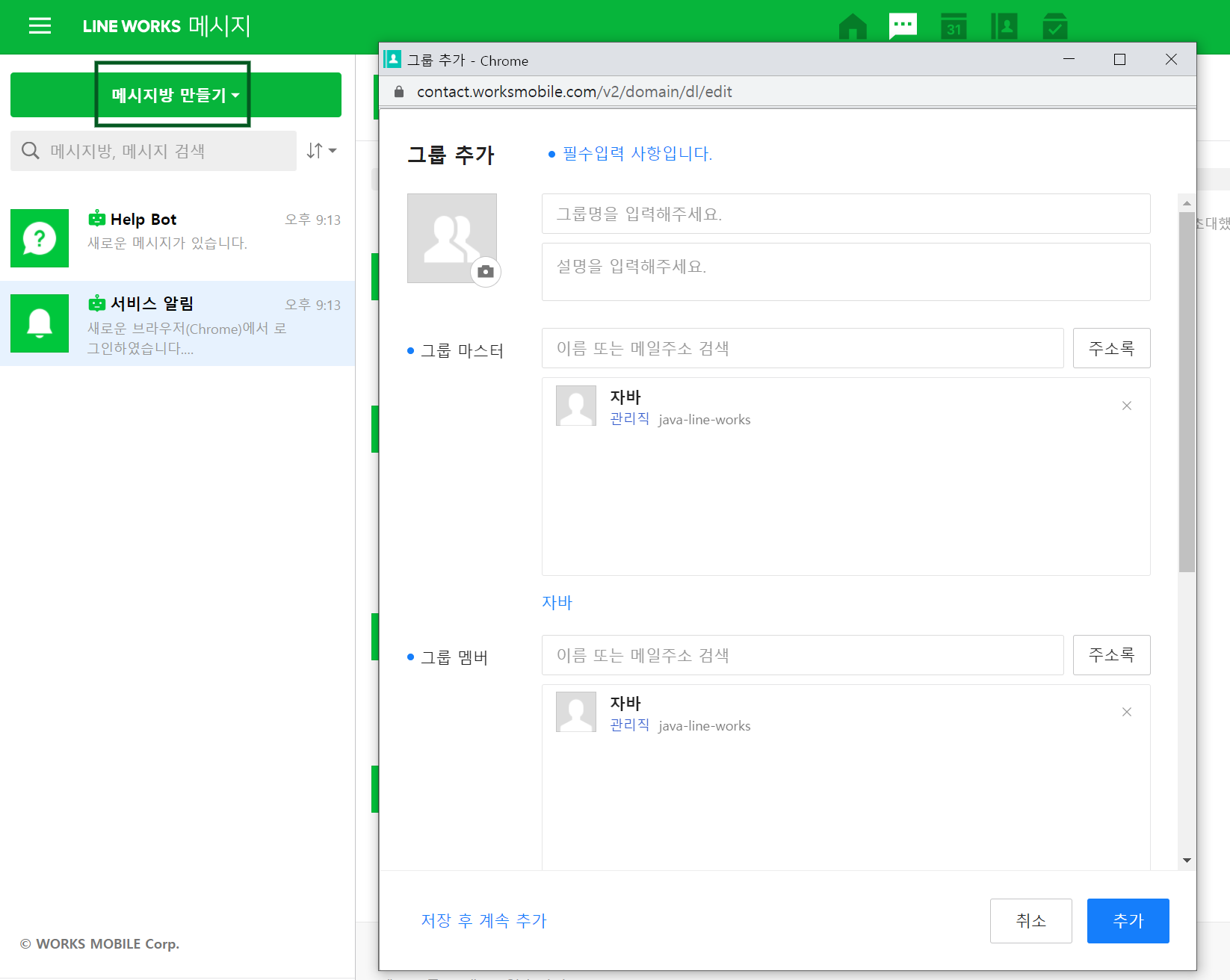
채팅방은 그룹을 만들거나 메시지방을 만들 수 있습니다. 우선 그룹은 메시지방 만들기에서 그룹을 선택해 생성할 수 있습니다.
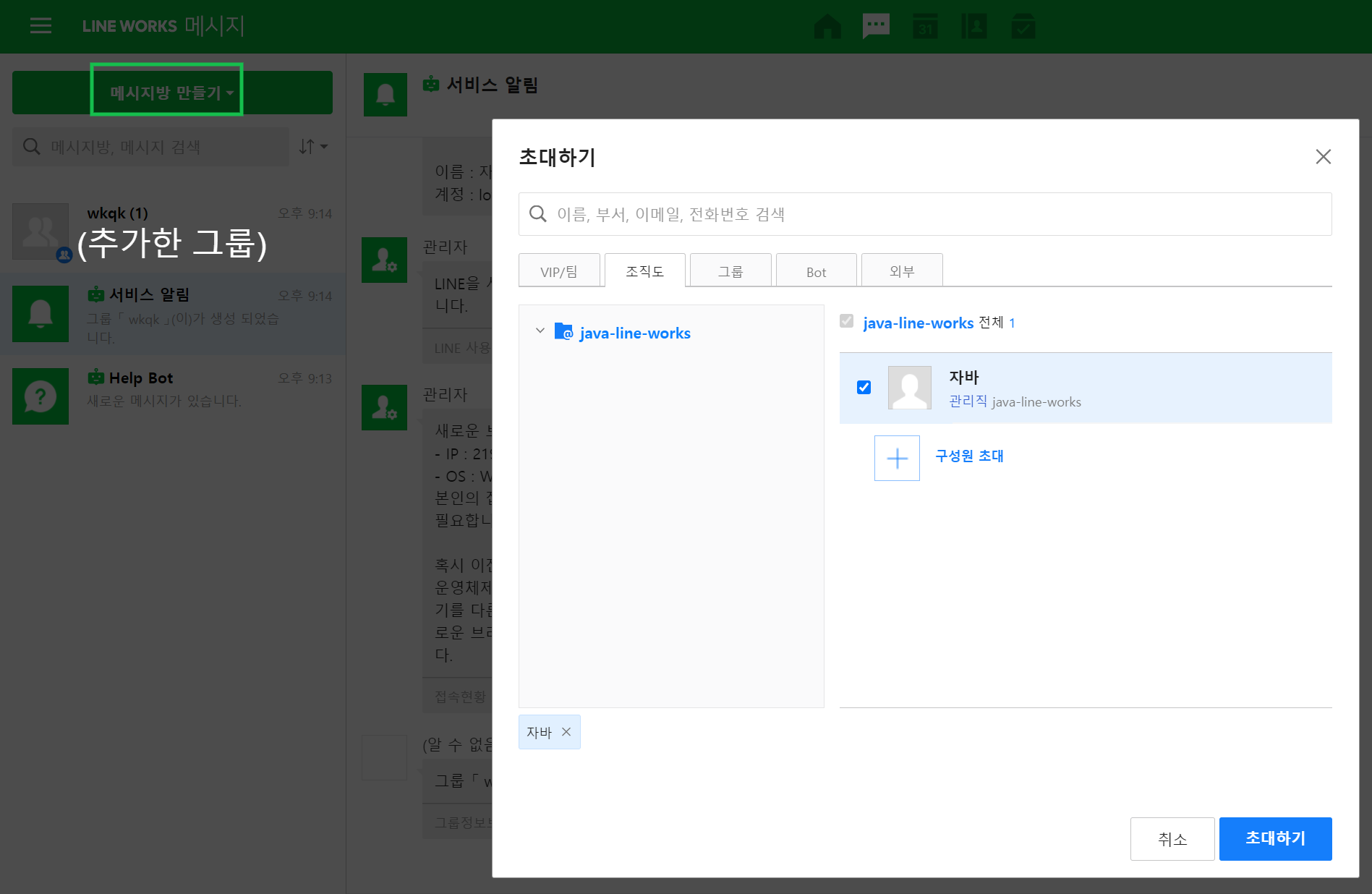
다음으로 메시지방 만들기 입니다. 메시지방도 그룹과 마찬가지로 메시지방 만들기를 선택하여 생성할 수 있습니다.
생성을 시작하면 대화하고 싶은 사람을 선택하거나 타인을 초대할 수 있습니다.
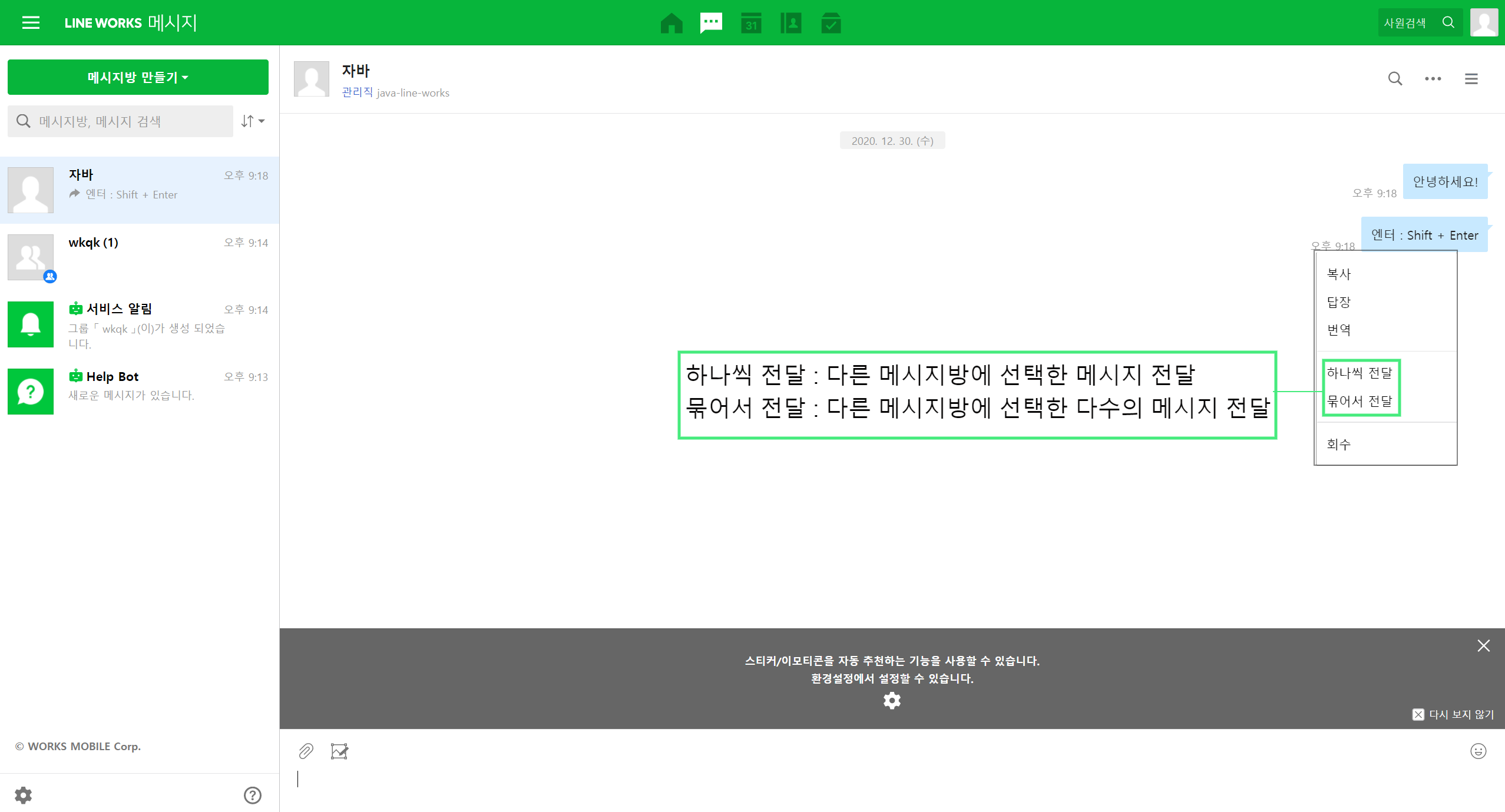
네이버웍스에서 상대와 메시지를 나누는 방법은 위와 같습니다. 아래 채팅창에 입력하고 싶은 문장 혹은 단어를 입력해 Enter을 눌러 보낼 수 있으며 한줄 띄기는 Shift + Enter입니다.
추가적으로, 보낸 단어에 마우스 커서를 두고 오른쪽 클릭을 하면 위의 네모 상자가 나타나게 됩니다.
복사를 선택하면 해당 메시지를 복사하고,
답장을 선택하면 카카오톡처럼 답장이 가능하고,
입력된 문자가 영어 (혹은 사용자가 알지 못하는 언어)일 경우 번역을 사용할 수 있습니다.
외에도 하나씩 전달과 묶어서 전달, 회수(삭제)를 사용할 수 있습니다.
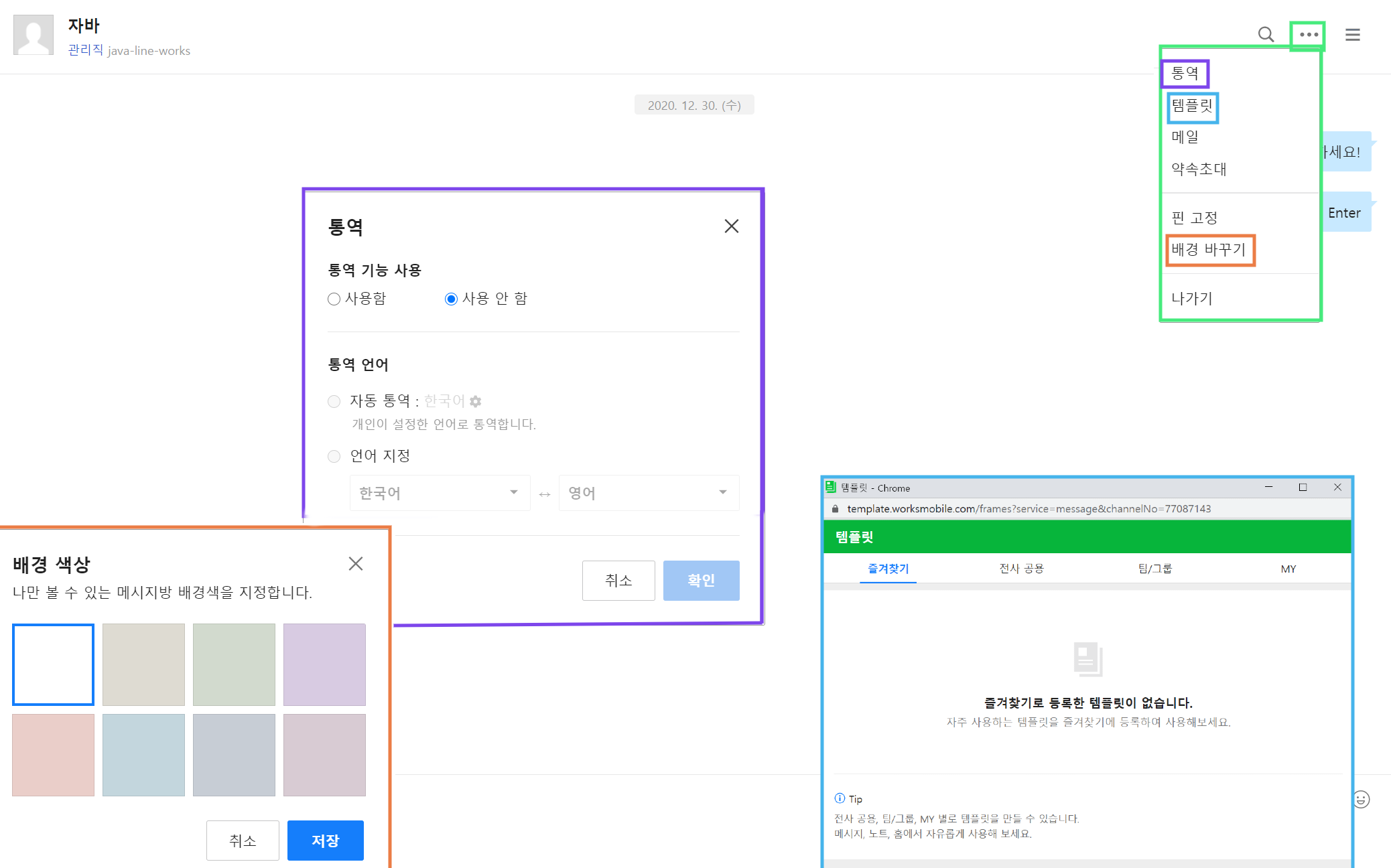
마지막으로 채팅 내에 존재하는 ··· 입니다.
···는 이미지에서도 보이는 것처럼 통역, 템플릿, 메일, 약속초대, 핀 고정, 배경 바꾸기, 나가기가 존재합니다.
통역 기능을 사용하면 자동 통역(설정한 언어로 모두 자동 번역)과 언어 지정(지정한 언어를 지정한 언어로 번역)을 할 수 있고,
템플릿으로 템플릿(미리 짜놓은 틀)을 제작할 수 있습니다.
배경 색상을 이용해 채팅창의 배경색을 변경할 수 있으며,
메일의 경우, 구글 메일창이 켜지고,
약속초대를 사용한다면 캘린더를 사용해 온라인으로 약속을 잡을 수 있습니다.
마지막으로 나가기는 채팅방을 나갈 때 사용합니다.
이렇게 슬랙 Slack, 아사나 ASANA, 네이버웍스 NAVER WORKS
총 3가지 협업툴을 소개해드렸습니다.
감사합니다!
Youth01Lap
청소년사업 디지털화 정보협동 청년모임 <Youth01Lap>은 국내 청소년사업의 디지털화를 위해 국내외 디지털 청소년사업 사례, 실무도구, 관련 정책 및 연구자료 등을 조사,편집하고 콘텐츠로 개발하여 청소년사업 종사자분들과 나누고자 하는 취지로 결성된 모임입니다. 1기는 2020년 최초 구성됐으며, 현재 만 20세부터 34세까지의 다양한 전공과 직업을 가진 청년 8명이 온라인으로 모여 자발적으로 학습하고 토론하며 함께 하고 있습니다.
자바
안녕하세요, 디지털 세계에 관심이 많은 자바입니다.
간단하지만 유용한 이야기들을 전해드리도록 노력하겠습니다!
☆사진 클릭 시 사이트로 이동됩니다!
'_' 카테고리의 다른 글
| 청소년 인구 데이터 톺아보기 (16) | 2021.07.06 |
|---|---|
| [비대면 사업 소개] 후기청소년 일상생활 속 습관 만들기 프로젝트 소개 (0) | 2021.02.09 |
| 제3의 어른이라는 일 (1) | 2020.12.31 |
| 비대면사업에 쓰기 좋은 무료 PPT 이미지&아이콘 사이트 소개 (3) | 2020.12.25 |
| 디지털 노마드(Digital Nomad)를 알아보자! (1) | 2020.12.03 |